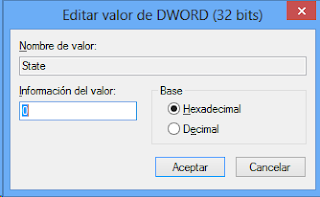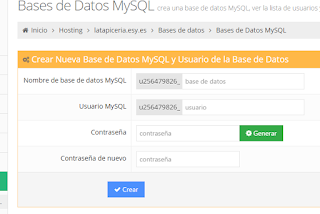Windows ha encontrado un error en el perfil de ese usuario e inicia la sesión con un usuario temporal. Por tanto, se pierden todos los cambios que haya realizado en el escritorio actual después de cerrar el sistema. Además, el área de notificación puede mostrar el mensaje de error siguiente:
No se cargó correctamente su perfil de usuario. Inició sesión con un perfil temporal.
Los cambios que se efectúen en este perfil se perderán cuando se cierre la sesión.
No se cargó correctamente su perfil de usuario. Inició sesión con un perfil temporal.
Los cambios que se efectúen en este perfil se perderán cuando se cierre la sesión.
Pero entonces, ¿se han perdido los datos?
La respuesta es NO. Al encontrar el error, Windows simplemente ha copiado el perfil a un lugar seguro y crea uno nuevo con el nombre del que tenía.
Pasado el susto inicial, veamos los pasos a seguir para volver a la normalidad.
Atención: esta sección, método o tarea contiene pasos que le indican cómo modificar el Registro. Sin embargo, se pueden producir graves problemas si modifica el Registro incorrectamente. Por tanto, asegúrese de seguir estos pasos cuidadosamente. Para obtener más protección, haga una copia de seguridad del Registro antes de modificarlo. Después, puede restaurar el Registro si se produce algún problema.
Pasos a seguir:
Atención: esta sección, método o tarea contiene pasos que le indican cómo modificar el Registro. Sin embargo, se pueden producir graves problemas si modifica el Registro incorrectamente. Por tanto, asegúrese de seguir estos pasos cuidadosamente. Para obtener más protección, haga una copia de seguridad del Registro antes de modificarlo. Después, puede restaurar el Registro si se produce algún problema.
Pasos a seguir:
- Inicie sesión en el sistema usando una cuenta de usuario administrativa que no sea la cuenta del usuario que está experimentando el problema.
- Realice una copia de seguridad de todos los datos en la carpeta de perfil del usuario actual, si la carpeta de perfil todavía existe y, a continuación, elimine dicha carpeta. De manera predeterminada, el perfil se encuentra en la siguiente ubicación: %SystemDrive%\Users\NombreUsuario por ejemplo: C:/Usuarios/Paco
- Haga clic en Inicio, escriba regedit en el cuadro Iniciar búsqueda y presione Entrar.
- Si se le pide la contraseña del administrador o que confirme la acción, escriba su contraseña o haga clic en Continuar.
- Busque la siguiente subclave del Registro: HKEY_LOCAL_MACHINE\SOFTWARE\Microsoft\Windows NT\CurrentVersion\ProfileList
- Habrán dos subclaves iguales, salvo que una tendrá la extensión bak.
- Renombre la subclave .bak como .ba
- Renombre la subclave sin extension con la extension .bak
- Elimina la extensión .ba de la subclave
- Dentro de esa subclave asegurese de que los valores Refcount y State están a 0, haciendo doble clic sobre ellos para modificarlos.
- Salga del Editor del Registro.
- Cierre sesión en el sistema.
- Reinicie el ordenador