Veamos los pasos necesarios para que la misma instalación en local, la puedas tener exactamente funcionando en un servidor remoto.
1. Configurar el servidor donde se alojará WordPress.
En mi caso me he dado de alta en un proveedor de hosting gratuito llamado Hostinger. También he creado un subdominio gratuito para poder administrar la web. Entramos en el cpanel de nuestro proveedor y pulsamos el botón Administrar
2. Creación y configuración de la base de datos.
Bajamos hasta el apartado de bases de datos y pulsamos el botón base de datos Mysql. Aparece una ventana con un formulario y una serie de campos a rellenar.
Rellena los campos y apúntalos en una hoja porque luego los necesitarás.
3. Copia de seguridad de la base de datos local.
En el navegador cargamos la direccion: http://localhost/phpmyadmin. Seleccionamos la base de datos de la que queremos hacer la copia de seguridad en la columna izquierda.
Y seleccionamos Exportar en el menú de la parte superior. Aparece una ventana como esta.
Pulsamos en continuar y tendremos una copia de seguridad de la base de datos local de nuestra web dentro de la carpeta de descargas del navegador.
4. Restaurar la base de datos en nuestro proveedor de hosting remoto.
Regresa a la pestaña de tu hosting remoto donde acabas de crear la base de datos y en la lista de bases de datos creadas busca y haz clic en “phpMyAdmin”. Te abrirá una nueva pestaña que te resultará familiar. Exacto, es el “localhost” de tu servidor remoto, como lo tienes en tu ordenador en local pero también funciona online. Clic en “Importar”. En Archivo a importar haz clic sobre el botón “Seleccionar archivo” y busca en tu ordenador el archivo “???.sql” que acabas de descargar de tu servidor local. Una vez seleccionado haz clic en el botón “Continuar” al final de la página. Ya tenemos la base de datos en el servidor online. Verás que te muestra un mensaje con fondo verde donde te indica que la importación se ha realizado exitosamente.
5. Modificacion de la url en wp-options.
Todavía hay un par de datos que tenemos que cambiar para que WordPress funcione en el dominio que quieres. Entra en el phpmyadmin de tu servidor remoto y en la columna de la izquierda selecciona la tabla wp-options, verás como en la parte derecha te muestra el contenido. Debes de editar las lineas siteurl y home para que apunten a tu dominio, como muestra la figura de la imagen.
6. Subir los archivos al servidor.
Ahora debemos subir los archivos de la instalación que has hecho en local al servidor mediante FTP. Yo utilizo el software gratuito Filezilla, pero existen otros disponibles, también gratuitos.
No es el objeto de este post la utilización de este software FTp, pero resumiendo lo que tenemos que hacer es volcar el contenido de la carpeta local, en mi caso: C:\xampp\htdocs\latapiceria a la carpeta public_html de mi servidor remoto, a través del Filezilla.
7. Modificar archivo “wp-config.php”
Dirígete a la carpeta de tu servidor remoto donde está el fichero wp-config.php, porque hay que modificar los datos que hacen referencia a la base de datos. Con un editor de texto abre el archivo y modifica los siguientes datos:
- define(‘DB_NAME’, ‘wordpress’); Cambia “wordpress” por el nombre de la base de datos que te ha proporcionado el servidor. (datos proporcionados en el punto 2)
- define(‘DB_USER’, ‘root’); Cambia “root” por el usuario de la base de datos que te ha proporcionado el servidor.
- define(‘DB_PASSWORD’, ”); Aquí tienes un espacio en blanco ya que si recuerdas, en local, phpMyAdmin no necesitaba contraseña. Dentro de este espacio en blanco, entre las dos ”, escribe la contraseña con la que has creado la base de datos en el servidor de Hostinger.
- define(‘DB_HOST’, ‘localhost’); Cambia “localhost” por el nombre del servidor o IP que te ha proporcionado el servidor.
- Guárdalo y cierra el archivo.
8. Probar.
Ya solo queda probar online el magnifico funcionamiento de nuestra web.
Nota: si todo te funciona bien excepto que el menú, es decir, las opciones de tu menú no llevan a donde tienen que llevar, no desesperes. Queda definir el código que utiliza el WordPress para realizar URL amigables. Modifica el archivo htaccess en tu servidor remoto para que se parezca a esto:
# BEGIN WordPress
<IfModule mod_rewrite.c>
RewriteEngine On
RewriteBase /
RewriteRule ^index\.php$ - [L]
RewriteCond %{REQUEST_FILENAME} !-f
RewriteCond %{REQUEST_FILENAME} !-d
RewriteRule . /index.php [L]
</IfModule>
# END WordPress
Espero que haya sido interesante y por supuesto vuestros comentarios.


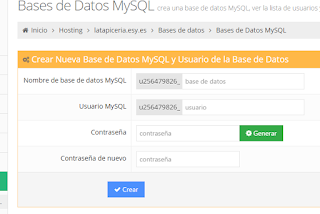


No hay comentarios:
Publicar un comentario