Cuantos de vosotros no ha cambiado de proveedor de servicios de internet en alguna ocasión, con lo que en algún armario de casa guardamos algún viejo router que necesitamos emplear, bien como switch o como punto de acceso wifi. Bien, pues a continuación se describen los pasos a seguir para conseguir esto.
Tenemos una RED con varias computadoras conectadas a través de un Router, a este le llamaremos Router #2. Con la técnologia inalambrica (Wireless) siendo tan popular, decidimos reemplazar el Router #2 y comprar Router #1 inalambrico. Router #1 contiene 4 puertos y la función inalambrica, se pueden conectar muchas computadoras a la RED. En esta situación, se puede usar Router #2 como un switch para agregar más computadoras a la RED (conectadas con cables), asi, en vez de 4 puertos, podemos tener 6 y compartir archivos e impresoras entre todas las computadoras.
Tenemos una RED con varias computadoras conectadas a través de un Router, a este le llamaremos Router #2. Con la técnologia inalambrica (Wireless) siendo tan popular, decidimos reemplazar el Router #2 y comprar Router #1 inalambrico. Router #1 contiene 4 puertos y la función inalambrica, se pueden conectar muchas computadoras a la RED. En esta situación, se puede usar Router #2 como un switch para agregar más computadoras a la RED (conectadas con cables), asi, en vez de 4 puertos, podemos tener 6 y compartir archivos e impresoras entre todas las computadoras.
NOTA: No es posible que dos routers conectados juntos compartan
archivos o impresoras, para lograr esto, tenemos que convertir el segundo router
en un switch. Este articulo se aplica a cualquier Router, inalambrico o no.
Hay varias cosas que debes saber.
- Debes saber como entrar a la página de configuración de Router #1 y #2. Lee tu manual, normalmente introduces la IP del router en tu navegador http://192.198.1.1 y http://192.168.0.1. Si tu computadora esta conectada al Router, la IP del router es conocida como el Default Gateway y se puede obtener introduciendo el comando ipconfig /all en una ventana de DOS. Puedes ejecutar una ventana de DOS desde el menú de inicio, Programas, Accesorios.
- Debes saber la IP de inicio y la IP final del DHCP server de Router #1. Normalmente esto se localiza en la sección de Lan Setup en la página de configuración del Router. Por ejemplo, la IP de inicio puede ser 192.168.0.2 y la IP final 192.168.0.51. Aqui muestro una imagen:

Esto es solo un ejemplo, puede ser diferente en la página de configuración de tu Router.
Configuración de Router #2
Conecta una de las computadoras a Router #2. Despues de conectar
el Router #2 y obtener una dirección IP, debes entrar a la página
de configuración. Esto lo hacemos porque debemos configurar el Router
individualmente. Tenemos que deshabilitar la función de DHCP. El DHCP
le asigna un IP a cada computadora conectada al Router, asi como 192.168.0.2,
192.168.0.3, 192.168.0.4, etc. En el paso #1, pueden ver donde dice Use Router
as DHCP server, al vaciar la cajita se deshabilita esa función. En tu
router quizas sea diferente, pero asegurate de deshabilitar el DHCP server del Router
#2. De esta manera, al conectar computadoras al Router #1 y Router #2, el Router
#1 se va a encargar de asignar los IP a cada computadora y todas van a poder
verse en la RED, compartir archivos e impresoras. El DHCP server debe estar activado
en el Router #1.
Ahora tenemos que modificar la IP de Router #2 a una IP más
alta de la IP final (Ending IP address) de Router #1. En el ejemplo, he cambiado
el IP de Router #2 a 192.168.0.80. Fijense como cambio la opción de obtener la IP dinamicamente a usar un IP estatico. El gateway del router será
el mismo gateway asignado por Router #1 a las computadoras conectadas a el.

Nota: Despues de hacer estos cambios, no vas a tener acceso al Router #2 ya que tiene una IP escondida del Router #1. Si deseas usarlo para otra cosa en el futuro, puedes punchar el boton RESET para reiniciar la configuración.
Instalación de Router #2
Despues de terminar el paso #2, el Router #2 ahora es un switch.
Conecta Router #2 a Router #1 de la siguiente manera:
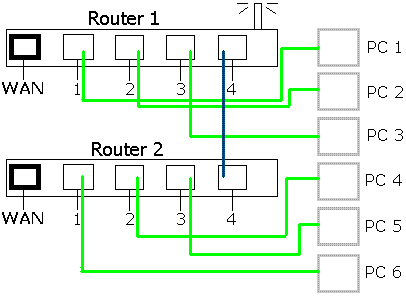
Como vemos, Router #2 se conecta a uno de los puertos LAN
de Router #1. El WAN es el puerto de internet, aqui conectas tu modem de Cable/DSL
al Router #1. En los puertos LAN conectas las computadoras (En el ejemplo PC
1, PC 2, PC 3, etc). No necesitas conectar nada al puerto WAN de Router #2.
Nota: Con Router #1 solo podemos conectar 4 computadoras a
través de cables, con los dos routers podemos conectar un total de 6
computadoras a través de cables, y muchas más a través
de la función inalambrica. Si esto no te funciona prueba apagando todos
los dispositivos, y en orden, enciende primero el Cable/Modem, despues de 30
segundos, enciende Router #1, despues de 30 segundos, enciende Router #2. Al
tener REDES como estas, es bueno asignar IP estaticos para evitar problemas.

No hay comentarios:
Publicar un comentario